Pot folosi un ecran de laptop cu o tabletă. Pot folosi tableta ca monitor
- Ce ai nevoie.
- 1. Instalați iDisplay pe tabletă.
- 2. Instalați iDisplay pe computer.
- 3. Cuplarea cu tableta.
- 4. Optimizarea.
(9 voturi)
După instalare, la prima pornire a aplicației, vi se va solicita să introduceți numele dispozitivului. Numele dispozitivului poate fi orice, vom folosi Samsung Galaxy Tab. După ce ați setat numele dispozitivului, lăsați Redfly ScreenSlider să funcționeze.
Instalați aplicația compatibilă pe computer
Acum, comprimatul poate fi lăsat în pace și poate trece la computer. Mergem la site și descărcăm programul pentru computerul tău. După instalarea cu succes a programului ScreenSlider, pictograma sa va apărea în zona de notificare. Dacă faceți clic stânga sau dreapta pe pictograma ScreenSlider, atunci nu va apărea nicio reacție, prin urmare lansați aplicația prin meniul "Start".
Conectați-vă la tabletă
Am lansat ScreenSlider pe computer și acum găsim tableta noastră - face clic pe link-ul din partea de sus a programului "Găsiți dispozitive". Dacă tableta și computerul se află în aceeași rețea sau subrețea și Redfly ScreenSlider funcționează, în câteva secunde, tableta va apărea în lista de dispozitive disponibile cu adresa IP specificată și cu numele pe care l-ați specificat mai devreme.
Imediat ce a fost descoperit tableta, faceți dublu clic pe el. O fereastră cu un cod PIN va apărea pe ecranul tabletei, pe care trebuie să o introduceți în ecranul de conectare de pe computer. După introducerea codului PIN, faceți clic pe butonul OK și, din acest moment, tableta va funcționa ca al doilea monitor al computerului, în modul desktop extins.
Setarea parametrilor
Implicit, ScreenSlider setează tableta în modul desktop extins și presupune că este amplasat în partea dreaptă a monitorului principal. Pentru a schimba aceste parametri, lansați ScreenSlider pe computer, selectați meniul "Settings" și aici puteți schimba setările parametrilor, cum ar fi poziția tabletei etc.
deficiențe
Utilizarea unei tablete ca al doilea monitor oferă multe avantaje, dar există câteva margini aspre. Când ScreenSlider este în modul activ, Windows 7 Aero nu funcționează. În plus, performanța această aplicație viteză dependentă Conexiune Wifi . Uneori există o afișare corectă a unor programe, de exemplu, Internet Explorer.
Dar dacă toate aceste reacții adverse nu sunt critice pentru dvs., atunci veți obține un rezultat destul de bun. Principalul lucru nu este să vă fie frică să încercați să experimentați, iar apoi veți reuși!
Tabletele sunt bune nu numai pentru vizionarea în weekend a unei noi serii de miniserie preferată sau a știrilor false pe un canal Facebook obișnuit. De asemenea, poate funcționa ca un al doilea afișaj.
Două afișaje pentru un computer vă pot oferi mai mult spațiu pentru vizualizarea documentelor foi de calcul și pagini web. Dacă aveți deja o tabletă Android, atunci de ce nu? Este mai ieftin decât cumpărarea unui monitor suplimentar și necesită doar descărcarea a două aplicații.
Există mai multe aplicații care vă permit să faceți acest lucru, dar pentru scopurile acestui articol, am ales iDisplay, deoarece are opțiuni pentru diferite platforme.
Ce ai nevoie.
- Rețeaua Wi-Fi.
- Tabletă Android ce rulează care rulează Android 2.01 sau mai târziu, sau iPad cu iOS 7 sau mai târziu.
- Pc cu sistem de operare Windows XP, Vista sau 7 (32-bit sau 64-bit) sau Mac cu OS X Mavericks 10.9 sau mai recent.
1. Instalați iDisplay pe tabletă.
Puteți găsi cu ușurință aplicația în Magazin Play (419 ruble) sau în Appstore (1490 de ruble). Deși aceste aplicații nu sunt gratuite, acestea sunt mai ieftine decât noul monitor. După instalare și deschidere, veți vedea o opțiune - conectați prin USB. (Am constatat că această metodă nu funcționează în mod fiabil.) Pentru a vă conecta prin Wi-Fi, trebuie să descărcați iDisplay pentru computer (consultați pasul 2) înainte de a afișa această opțiune. Când vă conectați prin Wi-Fi, trebuie să vă asigurați că atât tableta, cât și computerul sunt conectate la aceeași rețea.
2. Instalați iDisplay pe computer.
iDisplay este disponibil pentru Windows și Mac, iar ambele versiuni funcționează la fel. După descărcare, puteți instala software-ul doar câteva clicuri. După instalare, va trebui să reporniți computerul.
3. Cuplarea cu tableta.
După repornire, faceți clic pe pictograma de lansare iDisplay. Când utilizați un computer Windows, este posibil să vi se solicite excluderea paravanului de protecție Windows. După acordarea permisiunii și asigurarea faptului că ambele dispozitive sunt conectate la una rețea fără fir - puteți stabili o conexiune între tabletă și computer.
Când încercați să vă conectați, se va afișa o casetă de dialog și puteți permite iDisplay să se conecteze la tabletă o singură dată, să îi permită întotdeauna să se conecteze sau să o respingă. Dacă aveți de gând să o utilizați frecvent, selectați "permiteți întotdeauna".
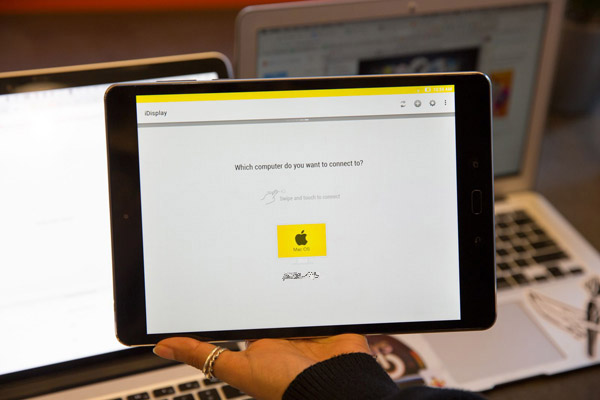
Aplicația de pe tabletă va afișa o listă de dispozitive cu care se poate conecta tableta. Selectați dispozitivul pe care doriți să îl asociați, apoi conectați tableta la computer.
4. Optimizarea.
După conectare, puteți regla dimensiunea afișajului. În pagina de setări (pictograma roată din colțul din dreapta sus al paginii de conectare din aplicația iDisplay de pe tabletă), puteți alege una dintre cele patru rezoluții diferite. Rezoluția mai bună funcționează mai bine pe o tabletă mică. (Selectarea unei rezoluții mai mici va afișa ferestre cu text și imagini imense.)
Pe computer, puteți, de asemenea, să faceți clic dreapta pe pictograma din bara de sistem pentru a închide ecranul iDisplay sau pentru a afișa opțiunea "Afișare aranjare", care vă permite să alegeți locul în care doriți să fie plasat tableta față de afișajul principal.
Performanța afișării tabletei poate varia în funcție de viteza de conectare la Wi-Fi (o rețea rapidă va îmbunătăți răspunsul afișajului), precum și viteza procesorului și a capacităților grafice ale tabletei.
Există mai multe aplicații care transformă o tabletă Android într-un monitor touchscreen suplimentar pe un PC Windows. Ele lucrează în principal prin Wi-Fi, ceea ce înseamnă că ambele dispozitive trebuie să fie pe aceeași subrețea.
Pentru ce este?
Touch mini-monitor poate fi folosit pentru a testa confortul aplicațiilor sub controlul tactil, poate fi folosit ca terminal pentru calcule complexe "grele" cu care tableta nu poate face față, ca panou de control al aplicației sau un ecran pentru gadgeturi și statistici.
Aplicațiile sunt focalizate pe Android 3.01 sau mai nou, precum și Windows XP (32 bit) sau Windows 7 (32 sau 64 de biți).
iDisplay
Pentru a instala pe un computer, accesați site-ul Web ScreenSlider și descărcați programul pentru versiunea sistemului de operare. După instalarea cu succes a programului ScreenSlider, pictograma sa va apărea în zona de notificare. Dacă faceți clic stânga sau dreapta pe pictograma ScreenSlider, atunci nu va apărea nicio reacție, deci porniți aplicația prin meniul Start.
Aplicația Android este vândută pe Google Play pentru 0,99 RON (numai pentru scopuri informaționale).
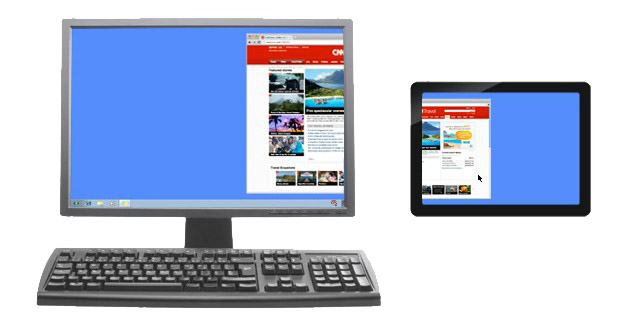
După instalarea pe tabletă, la prima pornire a aplicației, vi se va solicita să introduceți numele dispozitivului.
Efectuarea unei conexiuni
Din aplicația ScreenSlider de pe computer, găsim tableta utilizând linkul din partea de sus a programului "Găsiți dispozitive". Dacă tableta și computerul se află în aceeași rețea sau subrețea și Redfly ScreenSlider funcționează, în câteva secunde, tableta va apărea în lista de dispozitive disponibile cu adresa IP specificată și cu numele pe care l-ați specificat mai devreme.
Odată ce tableta a fost găsită, faceți dublu clic pe ea. O fereastră cu un cod PIN va apărea pe ecranul tabletei, pe care trebuie să o introduceți în ecranul de conectare de pe computer. După introducerea codului PIN, faceți clic pe butonul OK și, din acest moment, tableta va funcționa ca al doilea monitor al computerului, în modul desktop extins.
Setarea parametrilor
Implicit, ScreenSlider setează tableta în modul desktop extins și presupune că este amplasat în partea dreaptă a monitorului principal. Pentru a schimba aceste parametri, lansați ScreenSlider pe computer, selectați meniul "Settings" și aici puteți schimba setările parametrilor, cum ar fi poziția tabletei etc.
Monitorizați camera pentru ao face singur. Doar trei mii de ruble.
Nu pentru că nu există posibilitatea de a cumpăra un monitor normal, ci pentru că îmi plac multe lucruri și vreau să o fac singur, am decis să fac un monitor pentru aparatul foto cu capacitatea de a vă conecta prin HDMI.
La început a existat un gând să se conecteze pur și simplu tableta la cameră, dar interfețele existente (WiFi și USB) în funcționare oferă o întârziere și o rezoluție scăzută. Iar conectorul HDMI care există pe tablete poate funcționa doar ca ieșire și, ca intrare, nu va funcționa. Acest lucru nu este implementat la nivel hardware.
Prin urmare, am găsit informațiile pe care le puteți conecta direct un controler HDMI la matricea tabletei, care va funcționa cu această matrice și va primi semnalul prin intermediul HDMI.
A petrecut o mulțime de timp alegând un comprimat (din cele pe care le puteți cumpăra nu este scump pentru anunțuri). Am vrut să fac dimensiunea minimă, dar în același timp, rezoluția maximă. Am considerat că dimensiunea 7 "este ideală, matricea N070ICG-LD4 este IPS, rezoluția este 1280 * 800. Cel mai accesibil comprimat cu această matrice este Texet TM-7043XD, l-am cumpărat pentru 1tr + shipping de la Peter 200rub. sticla și matricea în sine erau intacte.
Din tabletă funcționează doar matricea, deoarece tableta nu mai funcționează, este alimentată de la controler. Acest lucru ridică întrebarea: să cumpărați sau nu doar matricea? Acesta poate fi găsit pentru 500-700 ruble. Dar matricea va trebui să fie plasată undeva (cazul este necesar) și aveți nevoie de un geam de protecție (ecran tactil), cumpărați astfel o tabletă, luăm tot ce aveți nevoie imediat. În mod teoretic, o baterie pentru o tabletă poate fi alimentată pentru același monitor (prin intermediul unui driver care crește tensiunea, prețul de emisie este de 100 de ruble), dar bateriile Canon sunt mai practice deoarece pot fi schimbate rapid.
Pentru cei care au nevoie de o rezoluție înaltă, am găsit un astfel de afișaj numai în 10 "" tablete. Cel mai mare buget este Acer iconia Tab A700 sau A701 cu o rezoluție de 1920 * 1200, poate fi achiziționat pentru aproximativ 3000 de ruble.
Chinezii vinde o mulțime de controlori pentru matrice mobilă, trebuie să te uiți cu conexiune LVDS! Am luat aceasta (după ce am scris cu vânzătorul despre posibilitatea firmware-ului controlerului pentru matricea mea). 
Costul controlerului este de aproximativ 1500 r cu livrare. Cu controlerul vine o tastatură mini, prin care puteți selecta intrarea și puteți ajusta afișajul (luminozitate / contrast / culoare, etc.). I-am cumpărat.
Aici rezultă un dispozitiv amuzant. 

Puterea poate fi atasata oricare, am atasat adaptorul pentru bateriile LP-E6 (baterii canon populare). O baterie durează 2 ore de funcționare continuă. 
Dispozitivul de fixare a fost atașat la camera Go Pro (care era la îndemână). 
Carcasa pentru controler nu a avut, nu au existat părți corespunzătoare, și apoi sa răcit.
Prețul total al emisiunii a fost de aproximativ 3 mii de ruble. Am folosit monitorul în mod regulat timp de un an (când fotografiați cu un trepied), este foarte convenabil să vă concentrați. Arată cam așa (am rupt deja paharul roții). 
Monitorul afișează tot ce este dat de aparatul foto prin hdmi, camera mea (Samsung NX1) are mai multe moduri de afișare. Există o oportunitate pentru hdmi să dea un semnal curat, fără informații generale, dar este posibil din serviciul unul. Ecranul camerei foto nu se oprește atunci când monitorul este conectat (caracteristici ale camerei), dar poate să adoarmă dacă nu apăsați butoanele camerei timp de 30 de secunde, monitor extern în timp ce rămâne activă. 
Pentru ce este?
Acest lucru ridică întrebarea: să cumpărați sau nu doar matricea?